

HCMTOGo Payroll 2.0
PAYROLL SELF-SERVICE INSTRUCTIONS
Registering Your Account
Follow the instructions you received via email to register your account. You will need the following information, which is custom to you and provided in that email:
-
The ‘Login’ link
-
Your username
-
Your temporary password (last 4 digits of your Social Security number)
-
Your Company ID or Company short name field (73534gfm)

Accessing the Self Service Portal
From a mobile device
Download the free HCMToGo app in your app store

Enter your username, password, and Company ID (company short name) when prompted (these were in the initial email you received)
From a computer (PC)
Click the ‘Login’ link in your registration email and bookmark the page for easy access in the future!
The Self Service Portal is best viewed using Google Chrome and may not function properly in other browsers.
Accessing Your Pay Statements
To view your recent Pay Statements, hover over (on a PC) or click (in app) ‘My Information’
To see a copy of the full paystub for a specific Pay Statement, click on the blue “Pay Statement” link at the bottom of the box for that pay period. A copy of the paystub will open which can be downloaded to a PDF. If you do not see the pay statement you want, select the Historical tab at the top and type in a date range. The pay statement(s) for that range will populate and you will be able to select the blue “Pay Statement” link.

If you receive more than one pay statement per pay period from our company, you may need to toggle between companies within the HCMToGo app to see all of your pay statements. On the mobile app, click the hamburger menu (three horizontal lines) in the upper left corner and then click the blue circle with your initials at the top left of the screen. A dropdown will appear showing the companies for which you are employed.


Viewing or Changing Your W-4 and/or State Tax Withholdings
To view your current tax withholdings, hover over (on a PC) or click (in app) “My Information” and click “My Tax Information”. From here you will be able to view your current W-4 and State Withholding(s).
To change your tax withholdings, hover over (on a PC) or click (in app) ‘My Information’ and click “W-4/State Withholding Change”, then follow these steps:
-
Select ‘Add’ at the bottom of the screen (in app) or in upper right corner (on a PC)
-
Choose the form you wish to change by selecting “Add” on that line
-
Complete Form, Select ‘Save’, Select ‘Submit’, enter your password, then select ‘I AGREE’
-
Repeat this process for each form you wish to submit
Adding or Changing Your Bank c Account or Pay Card Account
Please note all banking and pay card account changes must be entered into the system five business days before the CHECK DATE you want the change to be effective.
Hover over (on a PC) or click (in app) ‘My Information’ and click ‘My Direct Deposits’.
If you already have a direct deposit or pay card set up but need to change the account numbers, there are a few actions to take:
-
Click the pencil icon for the account you want to change

2. In the ‘Active To’ field, enter the ‘Active From’ date that you see to the left by clicking the blue calendar icon and selecting that date. Click Done. This will turn off your old account.

3. Now, you will need to enter the new account information. Click the
4. A window opens. Update the following fields:
-
Name: Enter your FULL NAME
-
Description: Enter CHECKING OR SAVINGS OR PAY CARD
-
Active From: Enter the date that is 7 business days prior to the check date you want this account to be effective.
-
Active To: Enter the date 12/31/2099 if it is not already populated
-
Deposit Type: Leave this as Direct Deposit
-
Bank Account Type: Choose Checking for checking accounts and pay cards; Choose Savings for savings accounts
-
Calculation Method: This required field allows you to split pay across multiple accounts. You will need to go through the ‘Add Account’ process for each account, selecting one of the following options for each. The total of all options must equal 100%
-
Entire/Remainder: Select this option if all funds should go to one account (entire/100%), or to deposit the amount remaining after other elections are made (remainder/will make whole at 100%)
-
Flat $ Amount: Select this option to deposit a fixed amount each pay check into the account. Note: you will need to have at least one other account with the calculation method ‘Entire/Remainder’ for depositing the remaining funds
-
% of Gross Earnings: Select this option to deposit a percentage of earnings before taxes. Note: you will need to have at least one other account, the sum of all totaling 100% or one with the calculation method ‘Entire/Remainder’
-
% of Net Pay: Select this option to deposit a percentage of earnings after taxes. Note: you will need to have at least one other account, the sum of all totaling 100% or one with the calculation method ‘Entire/Remainder’
-
% of Remaining Net: This is the same thing as Entire/Remainder except at the % level
The next field will be either “Amount” or “Percent” depending on the Calculation Method you choose above. Enter the dollar amount or percentage you wish to use.
-
Account #: This required field asks you to enter your banking or pay card account number. Refer to your bank statement or your pay card information for this account number. Note: DO NOT use the account number on your DEBIT card.
-
Reenter Account #: Re-enter the account number to eliminate potential for typing errors.
-
ABA # / Bank Routing #: This required field asks you to enter your bank routing number. This number is a 9-digit number found at the bottom on your personal check issued by your bank or on your pay card information sheet. Click the ‘additional information’ icon to see where to locate this information on a check. If you do not have printed checks, you may have to ask your bank for this number. You may also be able to find it by doing an internet search for your bank’s routing number. Once you enter the routing number, click on the “additional information” icon again and verify that the number entered is your bank.
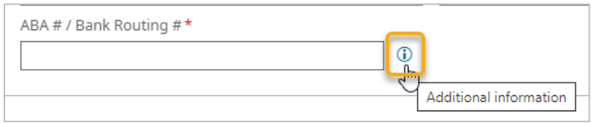
5. Click Save
6. Continue to add additional accounts as needed. Reminder – the total pay needs to be accounted for at 100% between all accounts that are added.
Updating Your Home Address
Hover over (on a PC) or click (in app) ‘My Information’ and click ‘My Profile’. Your information will be in the ‘Basic’ section of ‘My Profile’. You will be able to update your information such as name, address, email, phone number in this section. Scroll through the screen to get to the various areas. On a PC, scroll down the page to get to the various areas to make your changes. Once you have made the changes click “SAVE” on the screen.
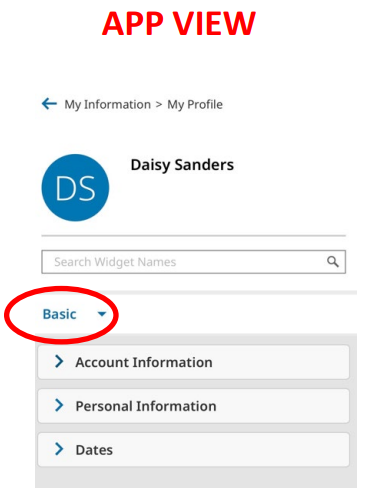
Updating Your Emergency Contact Information
Hover over (on a PC) or click (in app) ‘My Information’ and click ‘My Profile’. Your emergency Contact will be in the ‘Contacts’ section of ‘My Profile’.
On a PC, click the ‘Contacts’ tab. Click and an ‘Add Account Contact’ window will appear. Enter the appropriate information, select the Contact type, and Save.

Using the HCMToGo app, click the blue triangle to open the ‘My Profile’ submenu and select ‘Contacts’.
Click and an ‘Add Account Contact’ window will appear. Enter the appropriate information, select the Contact type, and Save.

Accessing Your Year-end Statements (W-2 or 1095-C)
You will be required to approve Electronic Consent to receive and view your W-2 and/or 1095-C.
Hover over (on a PC) or click (in app) ‘My Information’ and click ‘W2s’ or ‘Form 1095-C’, depending on which document you want to view. If this will be your first time viewing, click the blue ‘Electronic Consent’ button, scroll to the bottom of the form, check the box to receive the form electronically, enter your password and click the ‘Save’ button. This consent will NOT populate previous year W-2s or 1095-Cs.
Changing Your Password
From the main dashboard, click the ‘My Security’ option and click ‘Change Password’ From here you will follow the prompts and enter the required information. You may also enter/change your Security Question by selecting that option and following the prompts to enter the required information.
How to Return to the Dashboard if You Become Lost
If you become lost within the web or app version of Self Service, there are easy ways to get back to the main dashboard.
On the web version, simply click the logo in the upper left corner of the screen.
On the mobile app, click the hamburger menu (three horizontal lines) in the upper left corner and then click the house icon at the top right of the screen.

